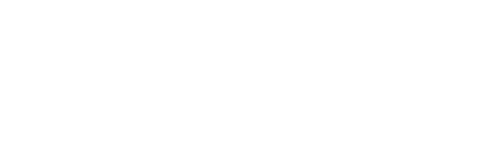How to add Splash Screen to your Ionic Capacitor App
In this article we will learn how to create a splash screen for an Ionic capacitor application and how to add it to our ionic App.
so let’s get started!
First of all, we’ll need Ionic CLI which will be required to create our ionic application. So, if you haven’t installed it on your desktop, than open your terminal and type
npm install -g @ionic/cli
This will install ionic CLI on your system
Create ionic application
Navigate to the folder where you want to to create your project, and type the following command
ionic start myFirstApp sidemenu --type=ionic-angular --capacitor
This will create an ionic application with sidemenu
Install the @capacitor/splash-screen plugin
Installing the @capacitor/splash-screen plugin is the next step. So, navigate to the “myFirstApp ” folder, and type the following command
npm install @capacitor/splash-screen
Add Android Platform
Let’s now add the Android platform using the commands below.
ionic cap add android
ionic cap sync
This will add the android platform to our ionic capacitor project
create Icon and Splash Screen for our ionic app
Create icon and splash screen images using any image editor which you like
The size for icon should be 1024px X 1024px and for splash screen 2732px X 2732px.
Install the cordova-res plugin
Run the following commands this will crop and resize JPEG and PNG source images to generate icons and splash screens for our ionic app
npm install cordova-res --save-dev
cordova-res android --skip-config --copy
after running these commands you will see “resources/android” folder created in your application, where we will find our icons and splash screens, in all formats needed by Android.
Let’s examine the outcome of our efforts!
We require a real device that is connected via USB to our PC. This is essential because an emulator might not display the Icon and Splash Screen appropriately.
Enter the following commands in the terminal after connecting your device with an USB cable. When prompted, choose your device.
ionic capacitor sync android
ionic capacitor run android -l-r
As you can see, our app’s icon and splash screen has been properly incorporated.
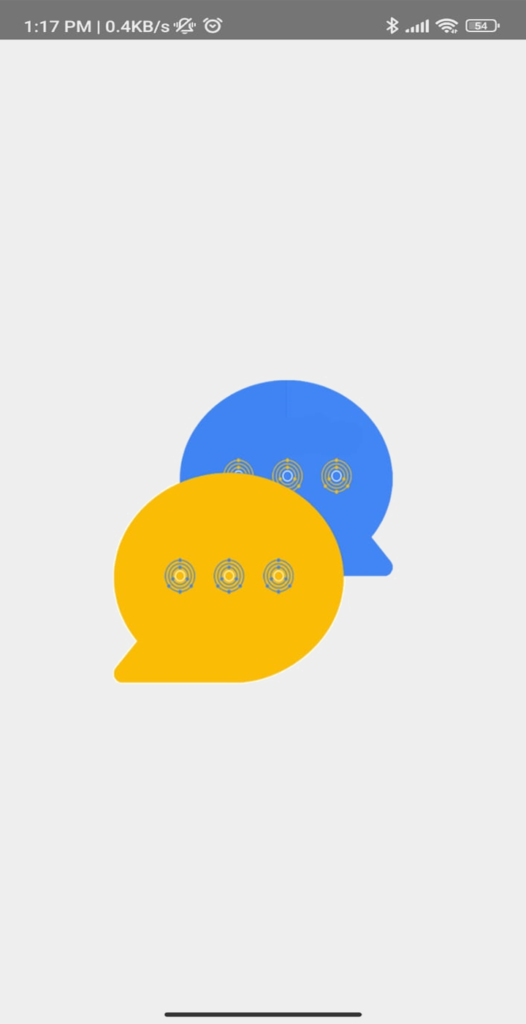
Sometimes splash screen may appear stretched but thanks to the @capacitor/splash-screen plugin that we have installed, we can easily control some properties of the Splash Screen of our App.
We can set a background color or the time it will remain visible. And we can also tell capacitor how we want it to position and size our image within the Splash Screen of our App.
Open the capacitor.config.json file, and paste the following code
{
"appId": "com.invictus.mysfirstapp",
"appName": "MyFirstApp",
"webDir": "www",
"bundledWebRuntime": false,
"plugins": {
"SplashScreen": {
"launchShowDuration": 5000,
"launchAutoHide": true,
"androidScaleType": "CENTER_CROP",
"splashImmersive": true,
"backgroundColor": "#ffffff"
}
}
}
Here we’re telling Capacitor that we want
1. the Splash Screen displayed for 5 seconds
2. Splash Screen will auto-hide (after 5 seconds)
3. image will be cropped to the center of the screen
4 and we want our Splash Screen has a White (#ffffff) background
After that the following code needs to be changed in the “android/app/src/main/res/values/styles.xml” file
<style name=“AppTheme.NoActionBarLaunch” parent=“AppTheme.NoActionBar”>
<item name=“android:background”>@drawable/splash</item>
</style>
Replace with
<style name=“AppTheme.NoActionBarLaunch” parent=“AppTheme.NoActionBar”>
<item name=“android:background”>@drawable/splash</item><item name=“android:windowIsTranslucent”>true</item>
</style>
Hurray..!! we did it.
By executing the following commands, we can now relaunch our app and everything will be fine.
ionic capacitor sync android
ionic capacitor run android -l-r
I hope you find this article to be helpful.
Please feel free to email me at shoeb@invictuswebsolutions.com if you have any questions or recommendations.
Related Blogs
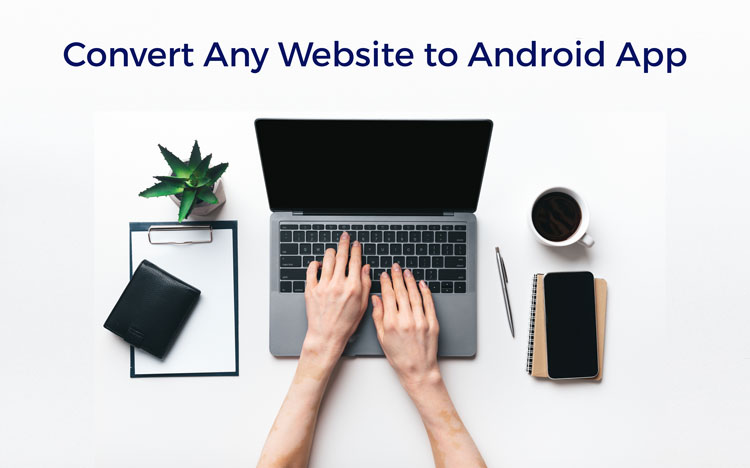
In this article , we will learn how to Convert Any Website to Android App in Android Studio. follow the steps below to Convert Any Website to Android App in Android Studio Step 1: Create a New Project in Android Studio To create a new project in Android Studio click on File > New > […]